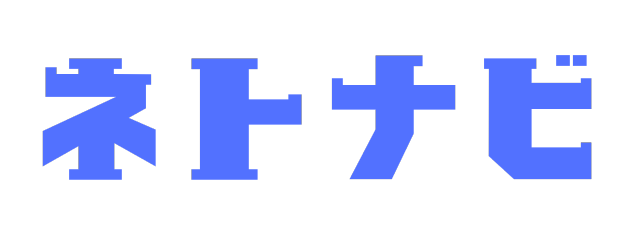外付けGPUは、グラボがないPCにUSBなどでつなげてしまえば手軽にゲーミングPCにグレードアップできる特殊なパーツです。
この記事では、あまり外付けGPUの話題を聞かないので不安に思う方へ向けて、実際の評判はどうなのかについて検証していきます。
当サイトでは特にコスパが高いPCショップであるマウスコンピューターはひどいのかどうか?という評判記事もまとめているので、気になったらチェックしてみてください。
\ユーザー満足度90%超え/
外付けGPUとは?
外付けGPUとは、その名の通りPC内部に本来は組み込むグラボを、USB(Thunderbolt端子)接続で外付けすることによって導入できるようにする方法の一つです。
仕組み的には、HDDをUSBで接続する外付けHDDと一緒です。
たとえばコンパクトなタイプだと、グラボと一体型した「GPD G1」などが代表的で、大型になりますが好きなグラボを差し込んで使うケースタイプの「SparkleTBX-240FU」などもあります。
グラボとは?

グラボとはPCにおける画像処理を担当するパーツで、たとえばモンハンワイルズのような3Dゲームをプレイしたり、動画編集をしたりする際には必須です。
ノートパソコンにも繋いで利用できる
というわけでAliExpressで買ったeGPU(ノートパソコンにThunderbolt経由で繋げる外付けグラボ)自作キットで遊んでた pic.twitter.com/tZamdmBocu
— パン茸 (@3jsnb) February 5, 2024
スペックの低いノートパソコンの場合、基本的にパーツを組み替えることができません。
そのため、ゲームをプレイするためにスペックアップしたい場合は買い替えしか方法がないのですが、外付けGPUを繋げば延命措置が取れます。
ただし持ち運びやすさや省スペースという大きなメリットが犠牲になるため、ゲーム用途で環境を整えるならゲーミングノートPCを購入する方が面倒な導入のことも考えると一番無難です。
当サイトではゲーミングノートはやめとけって本当かどうか解説する記事もありますので、あわせて参考にしてください。
外付けGPU利用者の評判からデメリット・メリットを紹介
Xで外付けGPUを利用した人の評判を6件リサーチした結果を元に、良いところと悪いところの検証をしていきます。
外付けGPUをポンと接続するだけで一見手軽にスペックアップできるように見えますが、トラブルもかなりあるのでPC知識がある程度ないと導入が難しい製品でもあります。
悪い評判・デメリット
- グラボ本来の性能を100%発揮できない
- 基本構成が変わるのと通信ケーブルに制限があるので、導入が簡単ではない
デメリットで多くあったのが、トラブルに対応できなかった人や面倒だったという声です。
また、マザーボードと直接繋いでるわけではないので、Thunderboltケーブルがボトルネックになりグラボ本来の性能を発揮できないところも注意が必要です。
グラボ本来の性能を100%発揮できない
グラボをマザーボードに直接接続するのと、Thunderboltケーブル経由で外付けでグラボを接続するのとでは、通信速度に大幅な差が生まれます。
これにより、グラボ本来の性能を発揮することができなくなるため、プレイしたいゲームが推奨しているグラボがギリギリのスペックだと設定を下げて遊ばないといけなくなる可能性があります。
基本構成が変わるのと通信ケーブルに制限があるので、導入が簡単ではない
外付けGPUと言っても、ポンとPCにつなげてハイ使えます!とはならないのが要注意ポイントです。
Windows OSにはセキュリティ対策として、PC全体の基本構成を監視するBitlockerという機能が備わっているので、外付けGPUを追加するとBitlockerに引っかかりロックを解除しなければならないということがあります。
仮にBitlockerにひっかからなくても、そもそもThunderbolt端子が搭載されていないPCだと使えませんし、ケーブルの相性が悪かったりすると接続が不安定になることもあるので、手軽さはお世辞にもあるとは言えません。
そのため、ある程度こういったトラブルに対応できるPC知識がある人にしかおすすめしにくいパーツです。
良い評判・メリット
- スペックアップできる
- miniPCの欠点を補える
良い評判では、諦めかけていたメインPCをスペックアップできた、出費を抑えて環境が整えられたという声が多いです。
グラボ非搭載というだけで格安なPCは結構あるので、外付けグラボさえあればいろんなPCをスペックアップできるという点はメリットと言えます。
スペックアップできる
今使っているPCのグラフィック処理性能を、パーツ交換などの作業をせずに大幅にアップグレードできるのが外付けGPUの一番のメリットです。
特にノートPCは構造上、グラボを増設したり交換したりできないので、唯一のスペックアップ方法と言えるでしょう。
miniPCの欠点を補える
miniPCにOCuLinkでグラボ外付けにしたら10万以下でミドル環境揃って満足😇
— 雨ノさくま(冬毛)💧☂️Vtuber (@ameno_sakuma) December 23, 2024
かなりコンパクトなminiPCは省スペースかつ価格の低さが売りですが、そのかわりグラボを非搭載にして内蔵GPUに依存している場合がほとんどなので、ゲームや動画編集などは不得意です。
省スペース性は犠牲になりますが、外付けGPUを追加するだけでminiPCの欠点であるグラフィック処理性能を大幅にアップできます。
そのため、上手く活用すれば普通にゲーミングノートPCを購入するのとあまり変わらない価格で、ゲームや動画編集を楽しめる環境が整います。
値段をおさえつつ、既存のPCをグレードアップできるのは外付けGPUならではの強みですね!
外付けGPUのおすすめ用途は?
- 発熱対策として使う
- CPUの性能が高いグラボなしノートPCのスペックアップ
外付けGPUを使用する場合、どういう用途を想定している人におすすめなのかを解説します。
ノートPC本体の発熱対策として使う

ノートPCにグラボが内蔵されているゲーミングノートの場合、排熱が上手くいかなくなることが多くファンの音がうるさくなりがちです。
その点、外付けGPUであれば発熱が特に多いグラボを別にすることができるので、PC本体の発熱を抑えられます。
また、外付けGPUの冷却ファンもグラボだけ冷やせれば良い構造になっているので、音が小さめなのもメリットです。
CPUの性能が高いグラボなしノートPCのスペックアップ

そこそこ高いノートPCだったけど、グラボがないからゲームができない!という方の場合に外付けGPUはおすすめです。
CPUの性能が高い(Core i7の12・13世代など)だけではゲームをするのにグラフィック処理性能が足りないので、ノートPCを買い替える必要がありかなりの出費です。
しかし外付けGPUを活用すると、PCを買い替える必要なくスペックアップが実現できます。
ゲームが快適にできるクラスの外付けGPUは約10万円以上は必要ですが、最新ゲームがサクサクできるゲーミングノートPCを購入すると約20万円は必要なので出費を抑えたい方にもおすすめです。
外付けGPUを使用する際に失敗しないための注意点
- ケーブル接続のためPCに搭載されたGPUより性能が落ちる
- トラブル発生時に知識が必要
- 接続端子がThunderbolt 3・4のモデルが多いため注意
外付けGPUを使用する際にどんなポイントを意識すればよいかを解説します。
ケーブル接続のためPCに搭載されたGPUより性能が落ちる
同じスペックのGPUでも、もともと搭載されたマザーボードに直接接続するタイプと、外付けGPUのようにケーブルで接続するタイプでは通信速度に雲泥の差ができます。
そのため、外付けGPUでは実数値で約2~30%ほど性能が下がってしまうため、ワンランク下のグラボと同じくらいの性能しか発揮できない点に注意してください。
トラブル発生時に知識が必要
グラフィックボードを接続する際、
— 浜崎 優@ボカロP フォロバ100% (@bocchi_the_dtm) October 27, 2024
一番上のスロットに接続した場合はCPU内蔵のGPU、外付けGPUのどちらからも映像が出力されず、
それ以外の2つのスロットに接続した場合はCPU内蔵のGPUから映像が出力され、外付けGPUからは映像が出力されないというトラブルが発生してしまいました。
外付けGPUといっても、PC本体からしてみれば新しいパーツがPC内部に追加されたという認識になるので、Windowsセキュリティに引っかかったり、上手く認識してくれなかったりする可能性が非常に高いです。
特にPCの基本的な構成が変更されるとBitlockerというセキュリティに引っかかりやすく、これを回避するために事前に解除化キーをメモっておかないと手詰まりになることもあります。
ネットで外付けGPUのトラブルを検索しても情報量が多くないので、「Bitlockerってなに?」となる人は外付けGPUに手を出さないほうが無難です。
接続端子がThunderbolt 3・4のモデルが多いため注意
外付けGPUは大量のデータ通信を行う必要があるので、普通のUSB端子では使うことができません。
Thunderboltの3・4バージョンの端子が必須なので、これらの端子が搭載されているかまずは確認しておきましょう。
また、使用するケーブルも外付けGPU購入時に付属しているものがなければ、Ankerなどの信頼性が高いブランドのThunderbolt3以上に対応したケーブルを用意しておきましょう。
外付けGPUのおすすめモデルを紹介!
外付けGPUはどれを買ったら良いかわからないという方へ向けて、おすすめモデルをいくつか紹介します。
以下の基準で3モデル厳選していますので、ぜひ参考にしてください。
- 品質が高く信頼できる製品かどうか
- 同価格帯のなかで特にコスパが優れているかどうか
- 今後長い間快適に使用できるかどうか
人気モデル「GPD G1」
GPD G1
搭載GPU:AMD Radeon RX 7600M XT
メモリ:8GB
対応OS:Windows(Macは基本非対応)
接続端子:USB4・Thunderbolt3・4接続/Oculink接続/Type-C Hub機能/3画面同時出力
本体重量:0.92kg
とりあえず外付けGPUで一番シェアのあるモデルと言えばこちらのGPD G1で、使用例の情報もそれなりにあるのでトラブル時の対応もしやすいです。
グラボの性能はGeforceでいうとロス込みでRTX 3060くらいの性能があるので、PCゲームにおいてそこまでスペックがきつくて遊べないということにはならないでしょう。
グラボの組み換えはできませんが、贅沢な環境を望まなければ5年位はこのくらいのスペックで普通に遊べるのでおすすめです。
持ち運びに便利「ONEXGPU ポータブルeGPU」
ONEXGPU ポータブルeGPU
搭載GPU:AMD Radeon RX 7600M XT
メモリ:8GB
対応OS:Windows
接続端子:USB-C Thunderbolt4接続/Oculink接続/HDMI×2/Type-A USB×2/DP×2
本体重量:869kg
持ち運び重視で選ぶならケース付きの本モデルがおすすめ。
本体収納だけでなく各種ケーブルも収納できるようになっているので、外出先でグラフィック処理が必要な用途がある場合や、ポータブルゲーム機の補助的にも使いやすくなっています。
性能はロス込みでRTX 3060くらいあるので、大体のゲームを普通に遊べるスペックがあります。
ケースタイプ「Sparkle TBX-240FU」
SparkleTBX-240FU
搭載GPU:NVIDIA GeForce RTX 3050
メモリ:8GB
対応OS:
接続端子:Thunderbolt3、USB-A、DisplayPort 1.4a×3、HDMI 2.1×1
本体重量:3.29kg
置く場所を決めて使いたいという方は、こちらのケースタイプがおすすめ。
スペースは取りますが、その分ケースに収納されていて冷却ファンも別途搭載されているので、冷却性と静音性が高いのが魅力です。
性能はロス込みでGTX 1660くらいになるので、『モンハンワイルズ』などの重量級ゲームはプレイできませんが、『Apex』くらいのゲームなら普通に遊べるスペックはあります。
外付けGPU不要でゲームや動画編集を行える高コスパPC
ゲームや動画編集を行う場合、初心者は特に外付けGPUではなくBTOパソコンショップでグラボ搭載モデルを購入するのがおすすめです。
- 品質が高く信頼できる製品かどうか
- 同価格帯のなかで特にコスパが優れているかどうか
- 今後長い間快適に使用できるかどうか
当サイトでは納期の早い「ドスパラ」、コスパの良いゲーミングPCモデルが豊富な「マウスコンピューター」からモデルを紹介しているので、気になった方はサイトをチェックしてみてください!
入門セット「NEXTGEAR JG-A5G60(5点セット)」
NEXTGEAR JG-A5G60(5点セット)
CPU:Ryzen 5 4500
GPU:RTX 4060
メモリ:16GB
ストレージ:1TB NVMe SSD
付属品:モニター、ヘッドホン、キーボード、マウス
外付けGPUを購入する予算にプラス5万くらいするだけで、快適なゲーム環境が整うスターターセットです。
個別購入するよりも約1万円くらいはお得になっているので、ゲーミングPCの環境を1から揃えるのが面倒、コスパ重視という方に特におすすめです。
スペック的には『Apex』を60fps超えで快適にそべる性能があるので、友達とゲームを一緒に遊ぶのにスペック問題で付き合えない…なんてことにはなりません!
安定ミドル「NEXTGEAR JG-A7G6T」
NEXTGEAR JG-A7G6T
CPU:Ryzen 7 5700X
GPU:RTX 4060 Ti
メモリ:16GB
ストレージ:1TB NVMe SSD
どうせゲーミングPCを買うなら安定したスペックが欲しい!という方には、こちらの安定人気モデルがおすすめ。
現在主流の人気パーツで構成されているので、あらゆるゲームを高画質60fps以上で遊べる快適さとコスパの高さが非常に魅力です。
5年先も普通に運用できる性能があり、高い買い物をするからには長く使いたいという人にもおすすめです。
高性能ノート「GALLERIA RL7C-R46-5N-6」
GALLERIA RL7C-R46-5N-6
CPU:Core i7-13620H
GPU:RTX 4060
メモリ:16GB
ストレージ:1TB SSD
ディスプレイ:16インチ 240Hz
場所を選ばずにノートPCでゲームを不自由なく遊びたい方には、こちらの「RTX 4060」搭載ゲーミングノートPCがおすすめ。
色んなゲームを高画質設定60fpsの滑らかな映像で楽しめるので、画質を重視するジャンルのゲームを安定して高画質で遊ぶことができます。
スマホ対応PCゲーム『ゼンレスゾーンゼロ』なども高画質60fps超えで動くので、ソシャゲ全般をメインにしている方にもおすすめです。
外付けGPUに関するよくある質問
ここからは外付けGPUに関するよくある質問と回答について、紹介していきます。
- 外付けGPUで性能低下する可能性はある?
-
ケーブル接続なので、外付けGPUに使用されているグラボの性能低下があります。
どうやっても本来の性能より2~30%ほど落ちるので、それを考慮して遊ぶ予定のあるゲームの推奨スペックを確認してください。
- 外付けGPUは中古で購入しても良い?
-
寿命と保証の点でおすすめしません。
仮に互換性がなくて使えなかったり、初期不良だった場合保証が効かない場合がほとんどで、中古というだけでその分パーツの寿命が縮まっているためです。
- ゲームできない普通のノートPCに外付けGPUつければ遊べる?
-
そのノートPCのCPUとメモリの性能次第なので一概には言えませんが、基本的に快適に遊べません。
理由は、ゲームが遊べないノートPCに搭載されているCPUは、最新モデルの20万超えするクラスでない限りはゲーム用途に耐えられない可能性があるからです。
- グラボなしノートPCをお金をかけないでゲーミング化したいんだけど?
-
そのために外付けGPUを採用するのはやめたほうが良いでしょう。
なぜかというと、そもそも外付けGPU自体がPC改造に近いため、いろんなトラブルに対応できる知識とお金やパーツに余裕がある人向けのニッチなコンテンツだからです。
素直に新品のゲーミングノートを買ったほうが安上がりです。
外付けGPUの評判まとめ
まとめると、外付けGPUはPC知識がある人向けのパーツであり、決して「ケーブルで繋いですぐ使える!」「新しいゲーミングノートPC買うよりも安く済む!」とはならないのでおすすめはしにくいです。
マイナーな方法なので、なにかトラブルがあっても検索にあまりヒットしにくいというのも初心者にとっては敷居が高くなってしまう原因の一つです。
これらを踏まえると「外付けGPUはやめとけ」という評判は初心者に対しては実際その通りで、基本的には推奨できないと言えます。
当サイトでは特にコスパが高いPCショップであるマウスコンピューターはひどいのかどうか?という評判記事もまとめているので、気になったらチェックしてみてください。
\ユーザー満足度90%超え/