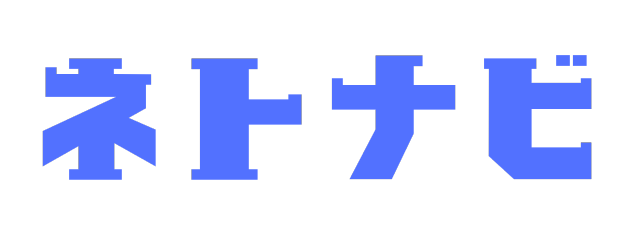『マインクラフト』を大勢のプレイヤーで遊んだり、友人間で遊ぶにはレンタルサーバーを利用するのが一番手っ取り早いです。
この記事では、Conoha VPSを使ってマイクラでできること、またそのやり方についてわかりやすく解説しています。
ConoHa VPS以外にもマイクラ用に使えるVPSはあるので、「マイクラVPSおすすめランキング」チェックしてみてください。
Conoha VPS(ConoHa for GAME)とは?
「マイクラでマルチをやるならConoha VPSがいい」とよく耳にしますが、Conoha VPSはどういったものなのでしょうか?
下記では、Conoha VPSの特徴とマイクラでできることについて紹介しています。

Conoha VPSの特徴
Conoha VPSとは、高速・高性能かつリーズナブルなサーバーを提供するホスティングサービスConohaが運営する、個人、法人向けのVPSサーバーレンタルサービスです。
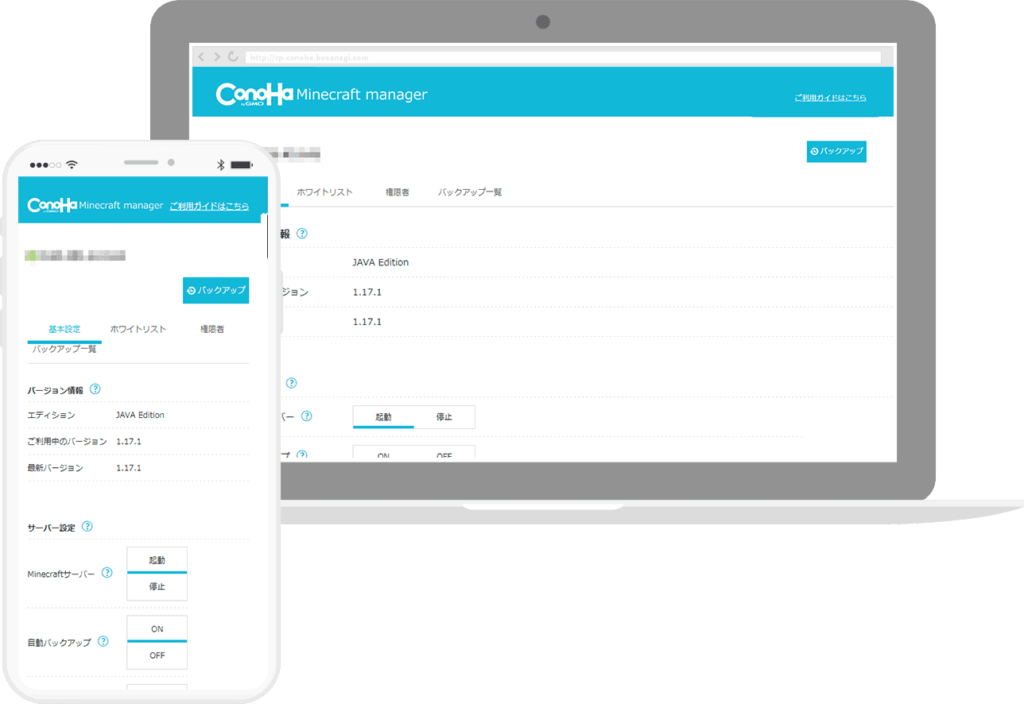
そもそもVPSとは、大きなサーバーの一部をバーチャル、プライベート利用することで、メールサーバー、ファイルサーバー、オンラインストレージなどを目的に使われています。
レンタルできるサーバーはオールSSDなのでデータの読み書きが高速で、インターネットは100Mbps共有、プライベートネットワークは1Gbps共有なので基本的な送受信は快適な通信です。
今回はそんなConoha VPSのなかでもゲームに特化したConoHa for GAMEを利用したマイクラマルチについて紹介しています。
Conoha VPSでマイクラサーバーを立てるメリット
Conoha VPSのConoHa for GAMEは、RustやARKなどのゲームに特化したマルチサーバーサービスです。
何が特化しているかというと、サーバーでゲームやマルチに必要なアプリケーションが動作するためのテンプレートがあるので、難しいプログラムの設定を省略することができます。
Conoha VPSでは特にマインクラフト(Minecraft)のテンプレートが豊富で、最近は新しくModに必要なForgeのマルチサーバーテンプレートが提供されています。
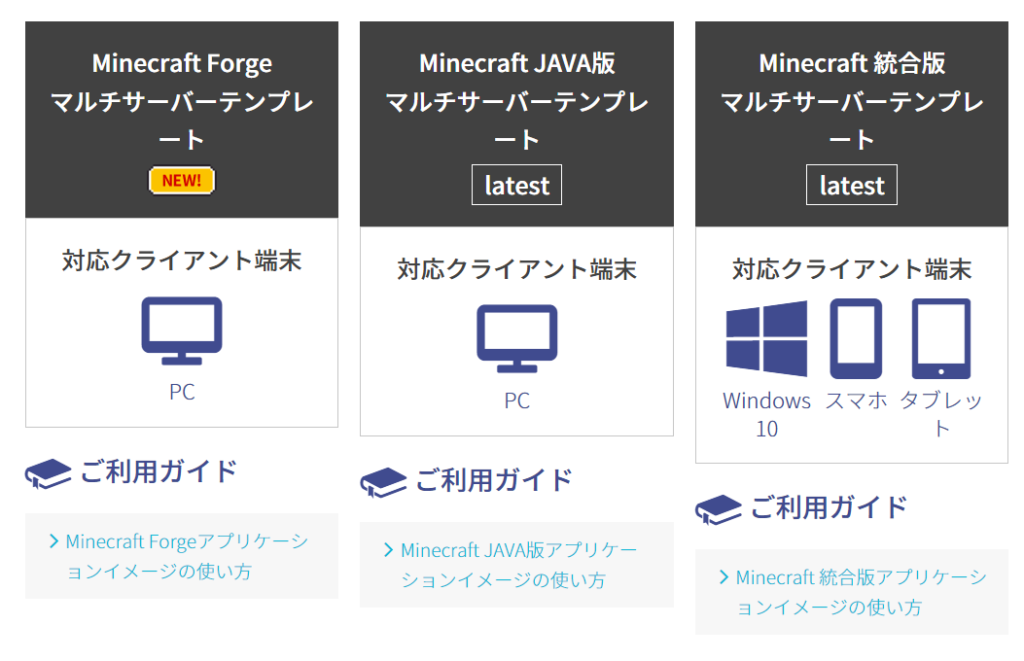
テンプレートによって基本的な操作はコントロールパネルから行えるので、あまり難しい操作は必要ありませんが、必要に応じてコンソールを使えばより自由な設定も可能です。
また、Conohaの運営は長いのでセキュリティ的な信頼も高く、性能面でも安定しているので安心して利用できるサービスです。
もしプレイヤーの誰かのPCをサーバーにする場合、サーバーを構築するのは難易度がそこそこ高く、またホストがいるときしかマルチプレイができないので、エラーが起きたときにデータを失う危険性があります。
対してレンタルVPSは、安定して24時間いつでも参加できるサーバーを知識不要で簡単に構築することができます。
Conoha VPSでマイクラサーバーを立てる方法
下記では、実際にConoha VPSでマイクラサーバーを立てる方法を解説します。
画像付きでわかりやすく解説しているので、検討している方は参考に、苦手な方はよく確認して挑戦してみてください。
サーバーの申し込み
まずはConoHa for GAMEのサイトへのアクセスして、アカウント作成に必要な情報を入力します。
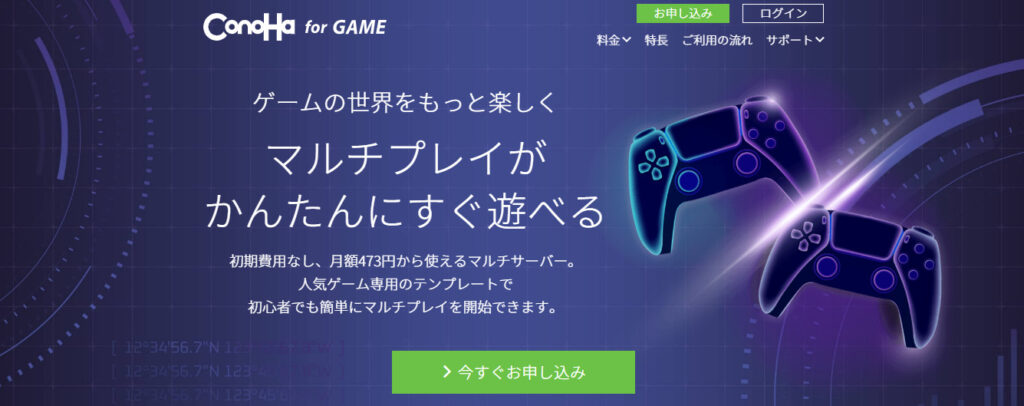
ConoHa for GAMEの公式サイトを開き、「お申し込み」ボタンをクリックしてください。
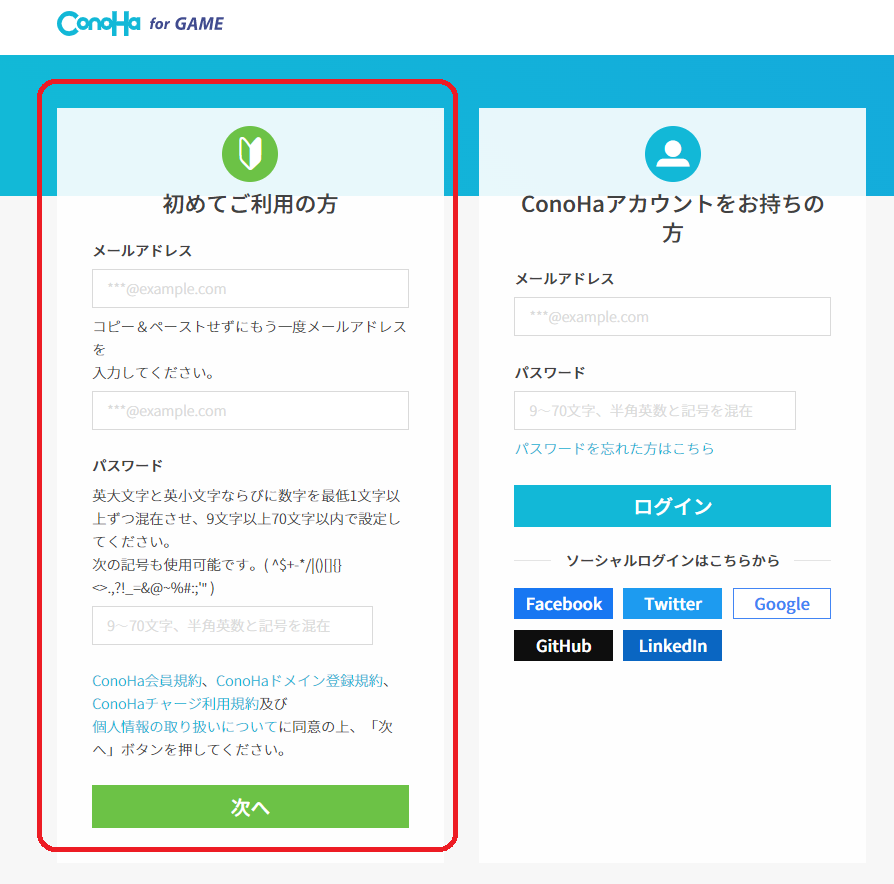
メールアドレスとパスワードを入力して、「次へ」を押してConohaのイメージ(プラン)選択に進みます。
サーバーイメージ、料金タイプを選択
MinecraftにはJava版と統合版があり、PCのプレイヤー限定のJava版はModが豊富で、対して統合版は拡張性が劣るもののPS4やNintendo Switchのプレイヤーともマルチプレイが可能です。
もしマルチサーバーに呼びたい友達にPS4やSwitchなど他のゲーム機の友達がいるなら、ホスト(サーバーを立てる人)がPCでも統合版がおすすめです。
もう一つのForge版はJava版でModを導入したサーバーにしたい場合に選択してください。
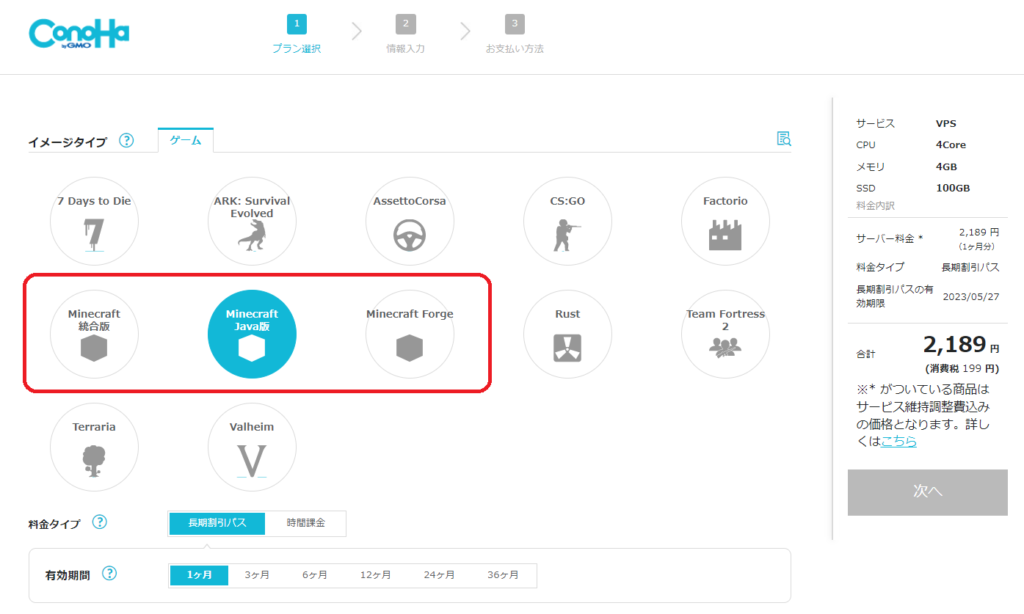
サーバーのゲームイメージを選ぶ画面が表示されるので、Minecraftのイメージ3つの中から構築したいものを選択してください。(今回の例ではJava版)
料金タイプは先に長く購入するほうが割引されるので、サーバーを利用したい期間に合わせて選択してください。
スペック選択、rootパスワードの決定
マイクラを快適に遊ぶには2GB以上欲しいので、スペックは2GB以上でマルチをする予定のプレイヤー数や規模に合わせて、サーバーのプランを選択してください。
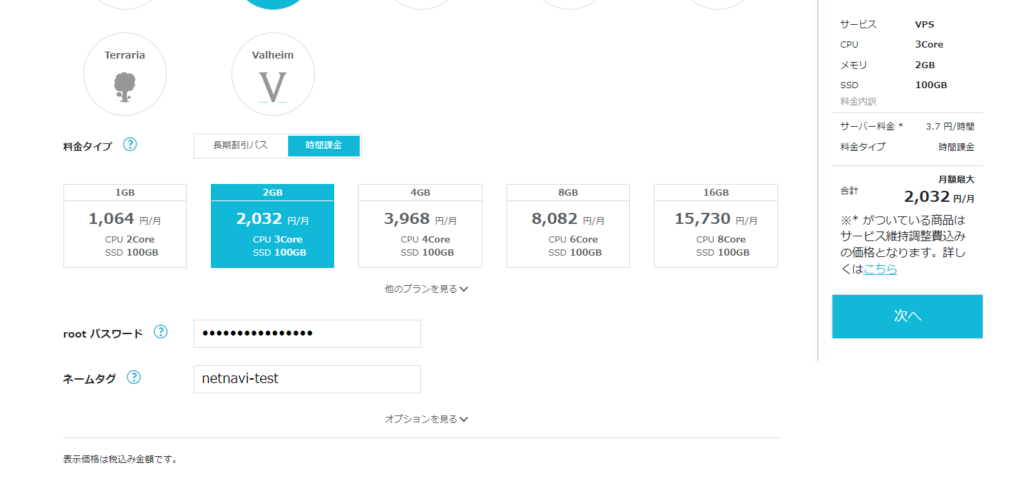
rootパスワード(サーバーの管理パスワード)は大文字、小文字、記号を合わせて作成してください。
サーバーを管理する上で必要となるので、設定したパスワードは絶対に忘れないようにしましょう。
全て入力できたらもう一度選択されているものを確認して、問題なければ「次へ」をクリックしてください。
アカウント情報、支払方法の入力
アカウント情報では、必須の欄を埋めて「次へ」をクリック、電話認証を完了させてください。
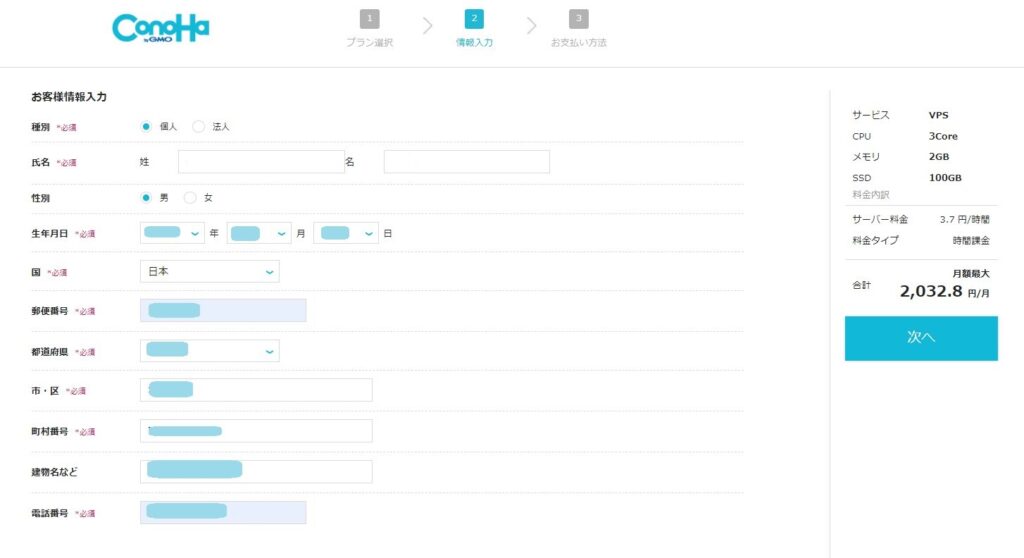
次に、支払い方法を選択して、支払い情報を入力します。
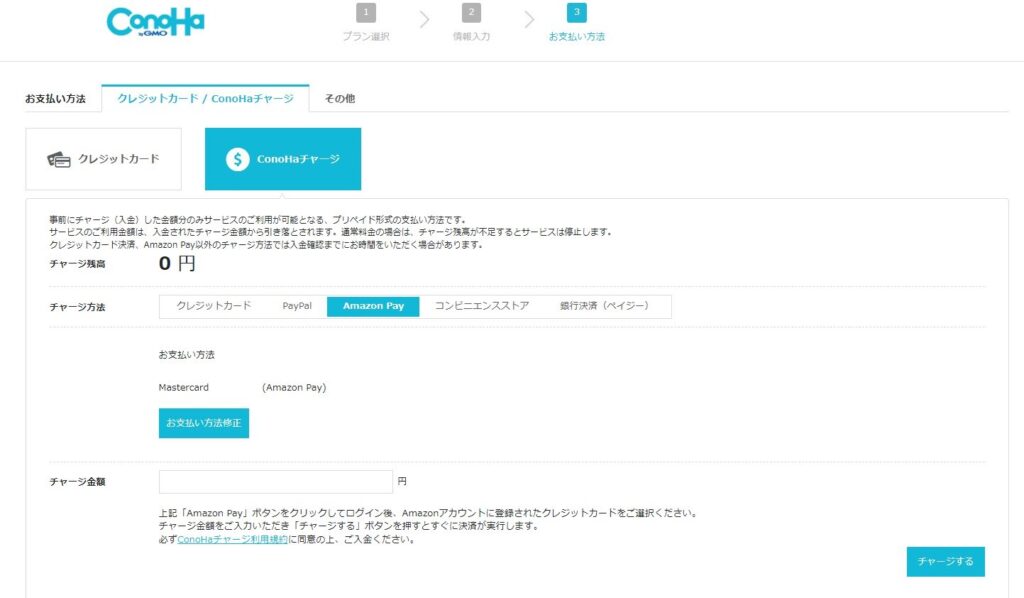
クレジットカード、デビットカード、オンライン決済、銀行振込、コンビニ支払いなど多くの支払い方法に対応しているので、支払いがしやすいものを選択して情報を入力してください。
今回はAmazon Payを利用しましたが、Amazonアカウントにログインしていたので特に何も入力することなくスムーズに支払い情報を登録できました。
サーバーの立ち上げ完了
申し込み完了で自動的にサーバーリスト画面に移動して、サーバーが構築されます。
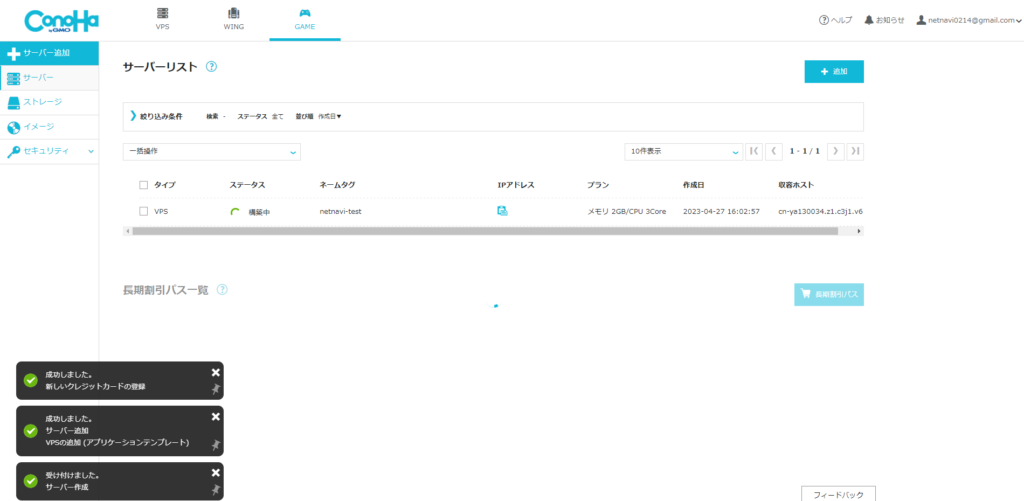
契約したサーバーの状態は「ステータス」欄に出ているので、「構築中」から時間経過で「起動中」になることを確認してください。
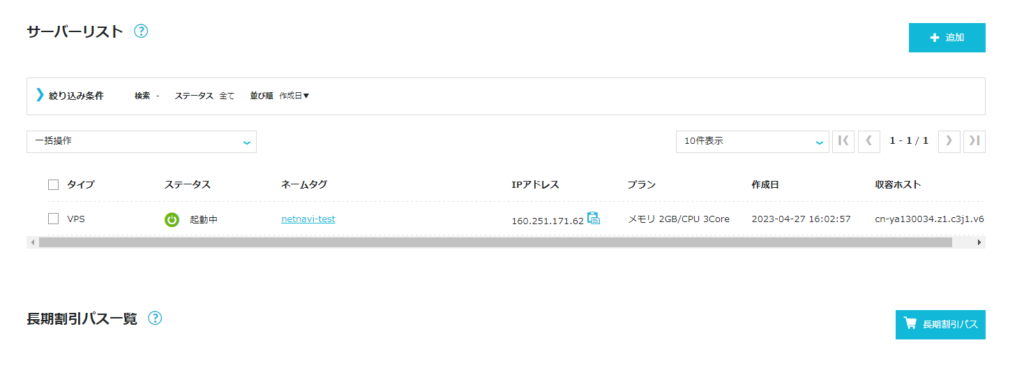
サーバーの契約手順は以上で完了です。
※この記事画像内のIPアドレスはテスト用に作成したもので既に削除されているので、間違って入力しないように気を付けてください。
ConoHa VPSでマイクラサーバーへ接続する方法
onoha VPSで立てたマインクラフトサーバーにゲームから接続するには、IPアドレスとポート番号を確認する必要があります。
Java版と統合版で少し必要な情報と手順が異なるので、それぞれ紹介します。
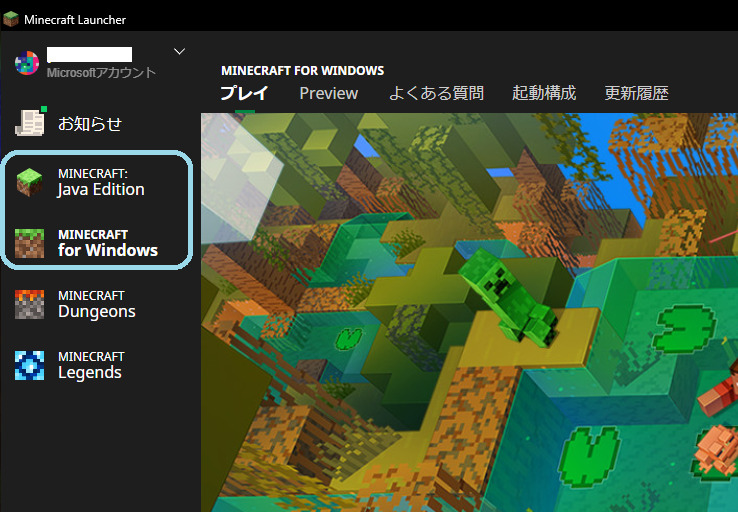
Java版でサーバーへ接続する方法
サーバーと同じバージョンのJava版マインクラフトを起動して、マルチプレイを選択します。
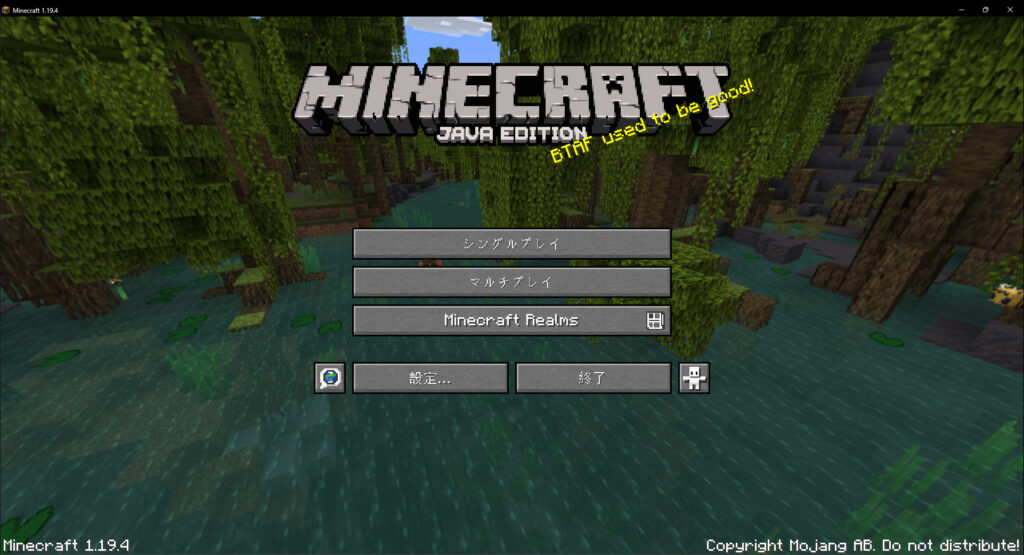
サーバーリストから確認できる、レンタルしたサーバーのIPアドレスを入力して接続します。
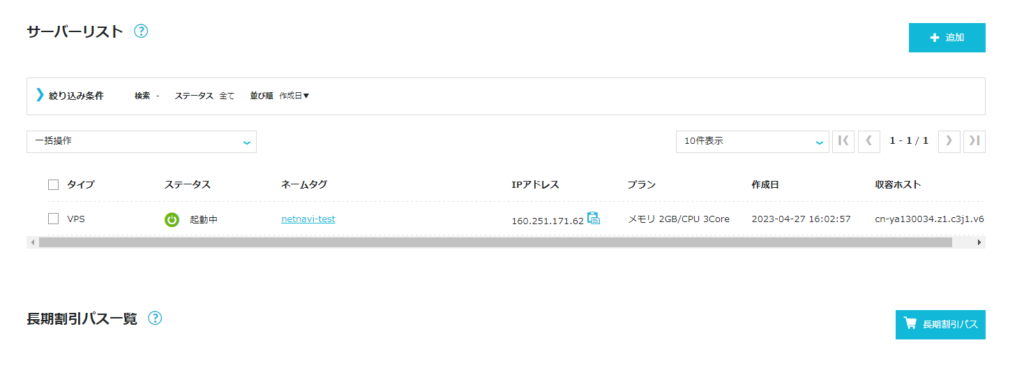
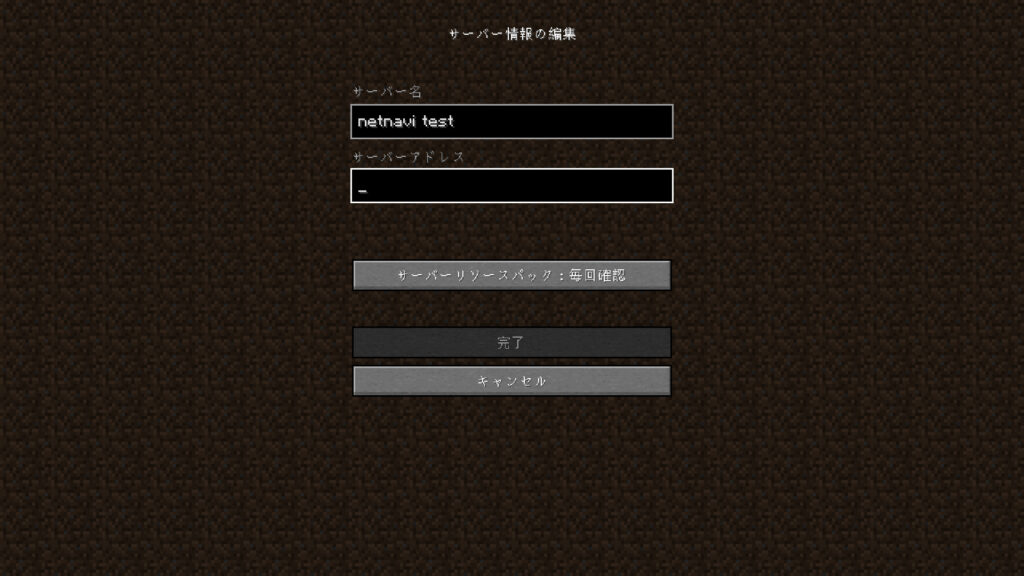
毎回ダイレクト接続で入ってもいいですが、マルチプレイ画面に残しておけるので「サーバー追加」から好きなサーバー名を付けてリストに追加しましょう。
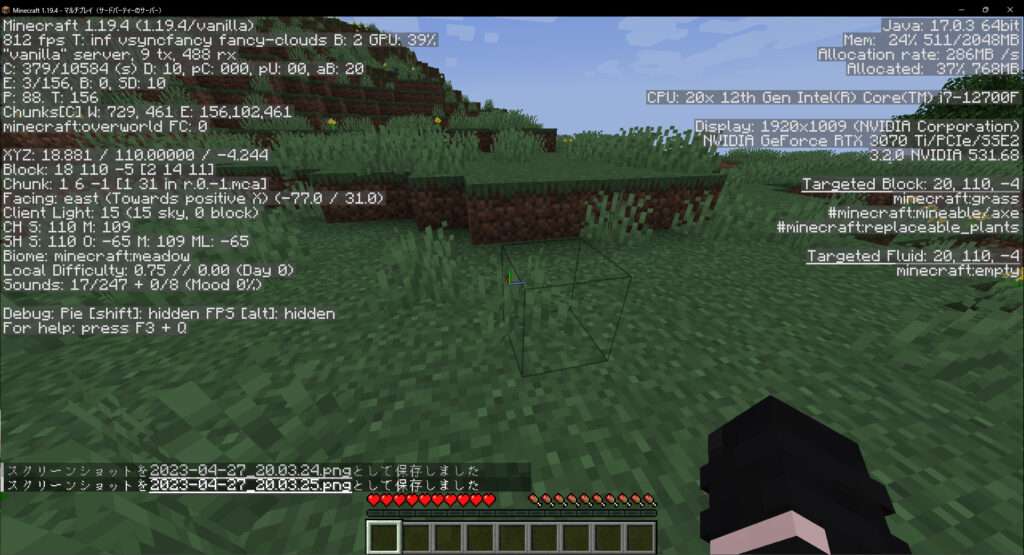
統合版(BE)でサーバーへ接続する方法

サーバーと同じバージョンの統合版を起動して「遊ぶ」を選択後、サーバータブから「サーバー追加」を選択します。
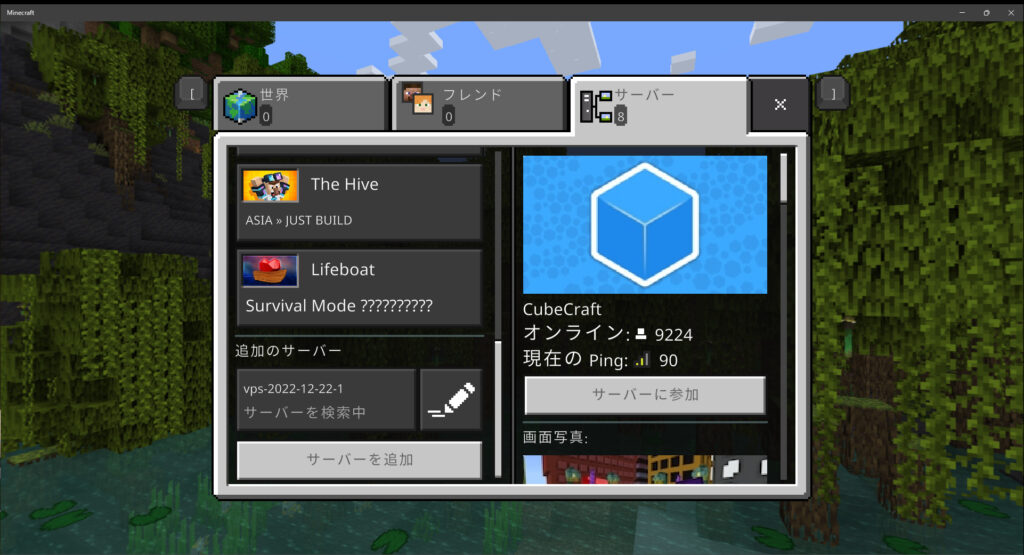
サーバーリストから確認できる、レンタルしたサーバーのIPアドレスを入力して接続します。
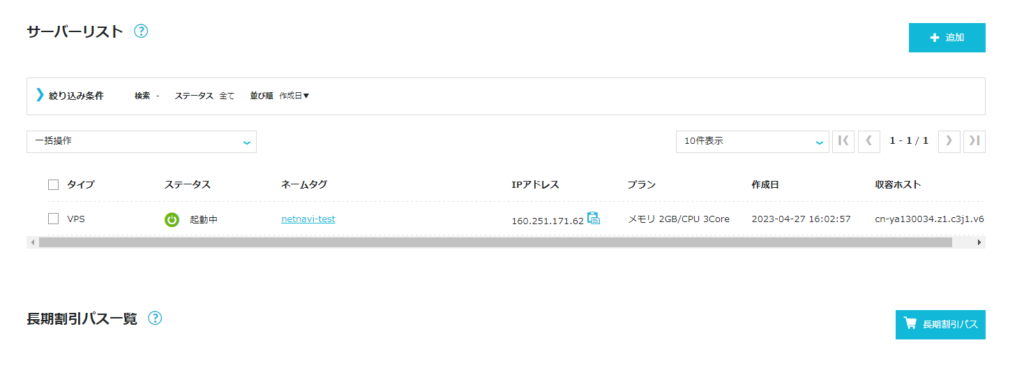
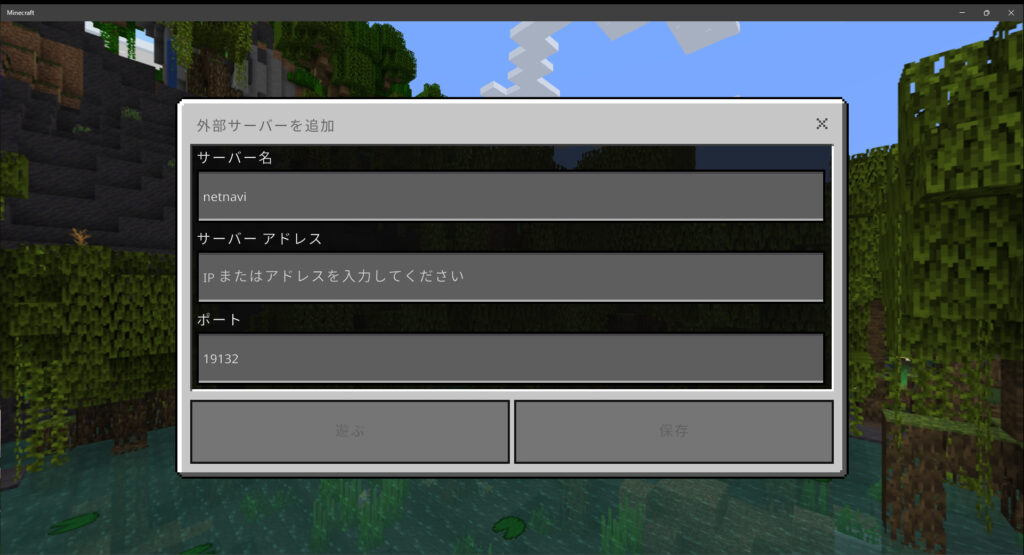
サーバー名はお好み、ポート番号は基本的にデフォルトの19132で問題ありません。(マイクラのIDのようなものです)
以上でサーバーへの接続が完了です!
マイクラの世界を楽しんでください。
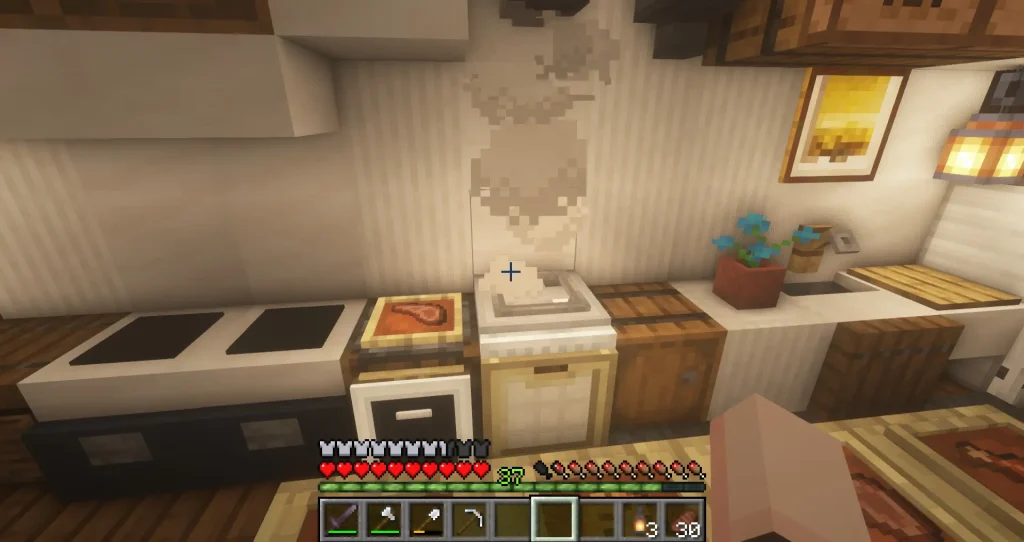
Conoha VPSのマイクラサーバー管理
下記では、サーバー管理設定について紹介します。
一般的なマルチサーバーの設定には、コンソールにop権限で入って「/difficulty normal」など様々なコマンドを送る必要がありましたが、Conoha VPSサーバーに関する設定には、Minecraftマネージャーが簡単で便利です。
サーバーの設定方法
サーバーの設定は基本的にWeb上で行います。
バックアップの設定、バージョンアップ、マルチサーバーの起動、停止、難易度変更など、サーバーの設定はMinecraftマネージャーを使えば簡単に実行できます。
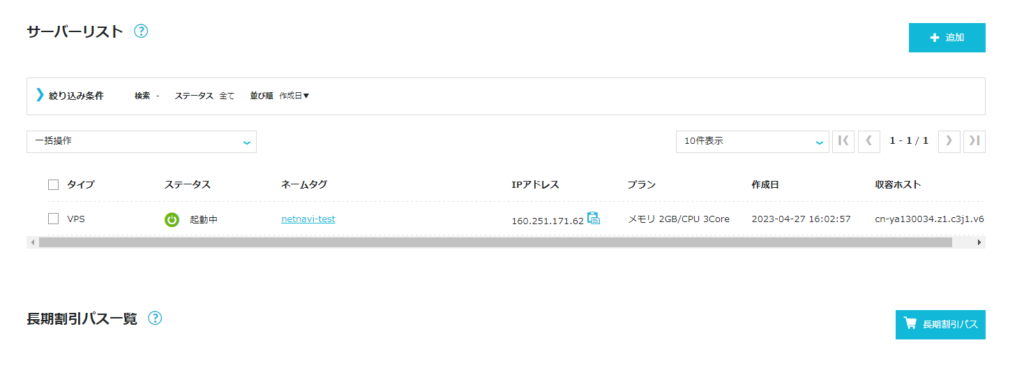
コントロールパネルからサーバーリストを表示して、サーバー管理画面から左上のMinecraft管理をクリックしてください。
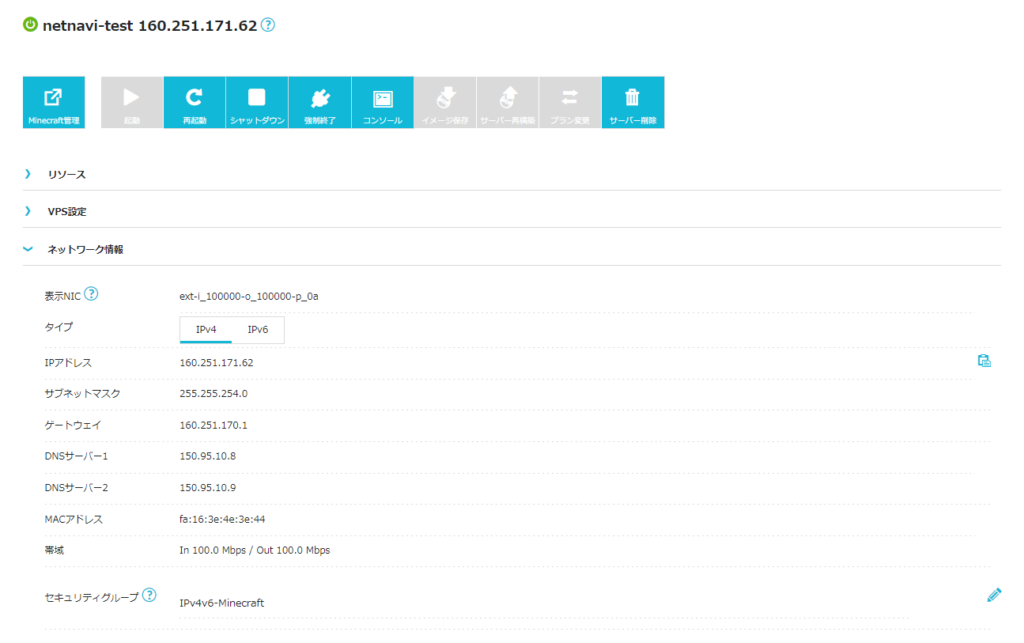
Minecraftマネージャーで行えること
Minecraftマネージャーではサーバーで動くマインクラフトの設定ができます。
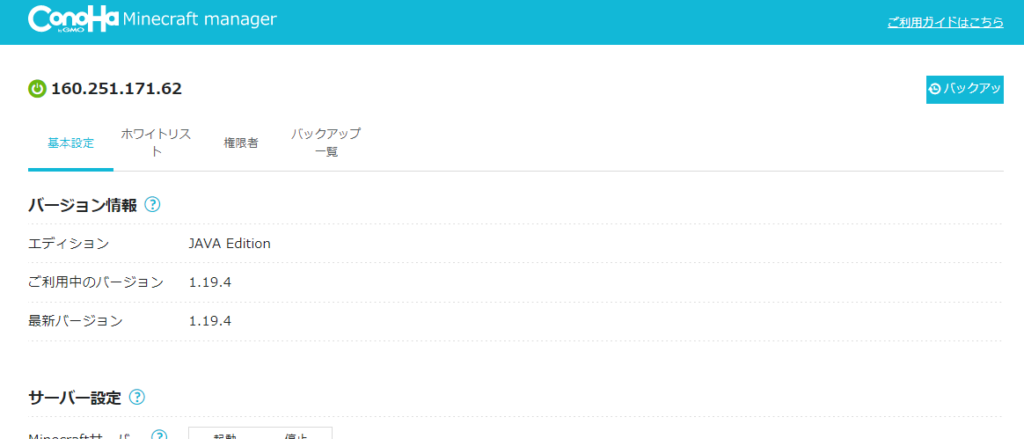
- ゲームモードの変更
- 自動バックアップのオンオフ
- PvP設定
- 複数ワールドの設定
- 難易度の変更
- OP権限の設定
ゲームモードの変更
右の「変更」からゲームモードの変更が可能です。
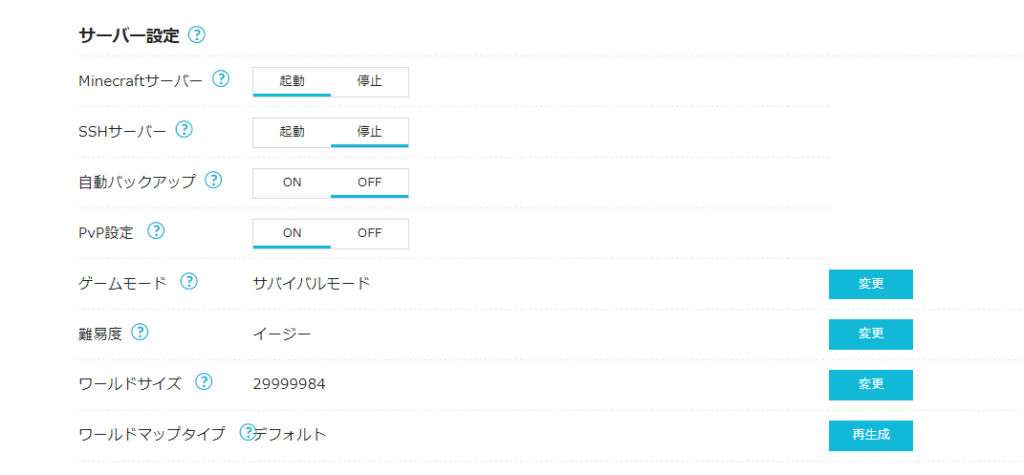
アイテムをいちから集めて生き残ることを目的としたモード(最初はこれがおすすめ)、自由にアイテムが使えて空を飛ぶことができ、死ぬことがないクリエイティブモード、アドベンチャー、スペクテイターモードが選択できます。
難易度の変更
難易度もマインクラフトマネージャーから簡単に変更ができます。
ハードではダメージも大きく空腹になりやすいので、最初はノーマルより下の難易度がおすすめです。
逆にピースフルでは敵がいなくなってしまうので、やさしいマイクラがしたい場合はイージーを選択しましょう。
自動バックアップのオンオフ
自動バックアップをONにしておくと、1日1回、バックアップを取得します。
バックアップ一覧から、過去のバックアップが確認できます。
PvP設定
PvPモードをOFFにすると、サーバー参加者同士でダメージが入らなくなります。
反映にはサーバーの停止、再起動が必要となります。
複数ワールドの設定
server.propertiesのlevel-nameを変更すれば、複数のワールドで遊ぶことも可能です。
同時に複数のワールドを使いたい場合は、新たなサーバーの追加が必要となります。
OP(オペレーター)権限の設定
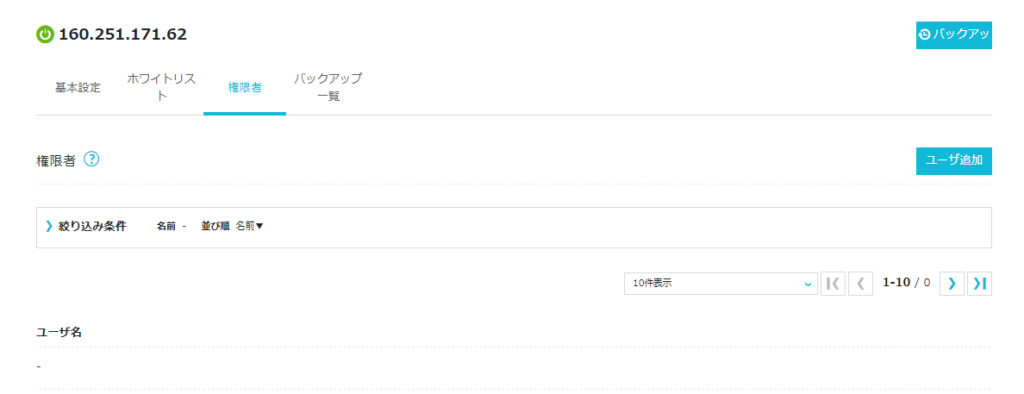
OP(オペレーター)権限はサーバー内でユーザーをキックさせたり、ブロックさせることができる重要な権限となっています。
サーバーの設定を自由にいじることができるので契約者以外の方を追加する場合は信頼できるユーザーを追加しましょう。
Conoha VPSでのMOD導入方法
Conoha VPSでマインクラフトサーバーにMODを導入する方法を下記で紹介します。
今回は例としてJava版を選択しましたが、MODをサーバーに入れたい場合はForge版を選択してください(後からでも変更可能)
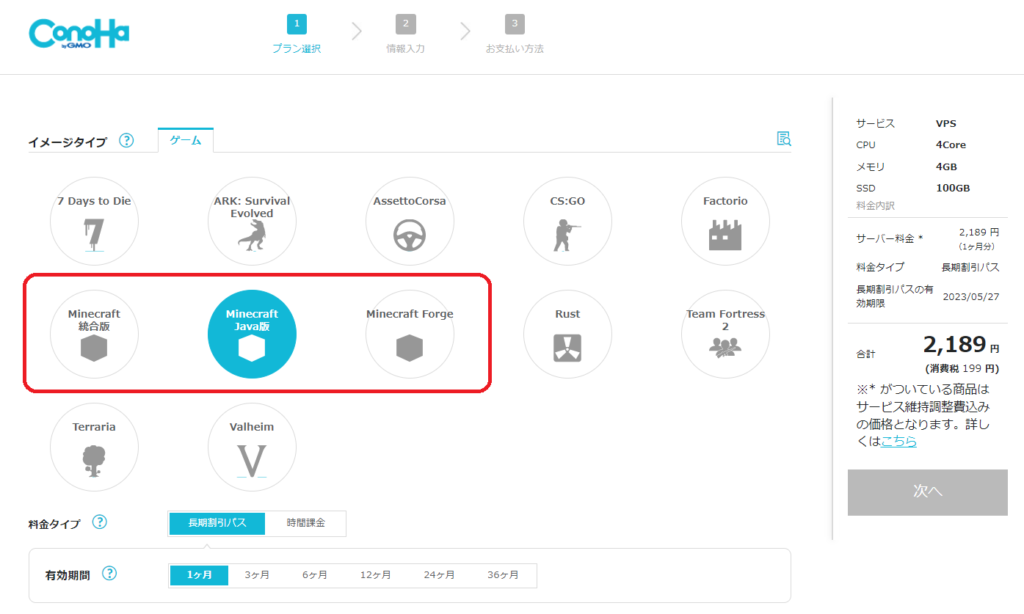
対応するMODの選定
MODには、クライアントのみ対応MODとクライアントとサーバーMODの2種類があります。
クライアントのみ対応MODとは自分のPCに導入するもので、主に描画など自分が見える範囲、マイクラの見え方が変わるもの、例えば影ModやスポーンチェッカーはクライアントMODに該当します。
もう一つはサーバーに導入が必要なMODで、本来マイクラにないリソースを使って描画や要素、コンテンツの追加をする場合こちらが必要となります。
「影MODを入れて綺麗にマイクラがしたい!」だけであれば、個人のPCで完結するのでサーバーにMODを導入する必要はありません。
MOD導入手順
MODを導入するために、前提MODとなるForgeをインストールしたら遊びたいMODをダウンロードします。
CyberduckやWINSCPなどのFTPソフト(ファイル転送ソフト)を使って、ConoHa for GAMEの「minecraft_server」フォルダにダウンロードしてきたMODを格納してください。
MODのバージョンが古い場合は、サーバー再構築からイメージのバージョンを対応するものにしましょう。
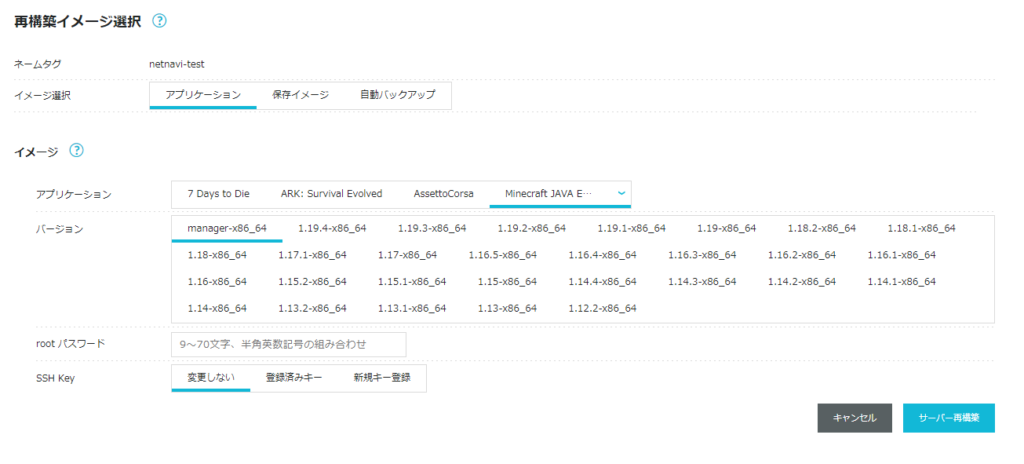
マイクラサーバーのパフォーマンス改善
マルチサーバーでは、動作が重くてブロックの挙動がおかしいなんてことも起きてしまいます。
せっかくマイクラサーバーで友達とマルチプレイができているのに快適に遊べないのは勿体ないので、下記ではパフォーマンス改善方法について紹介します。
サーバーが重い原因と対策
まずサーバーが重くなる原因は、CPUへの負荷や、データを一時的に扱うメモリ不足などがあげられます。
使用率が高くなっている部分を究明して、その部分をグレードアップさせる必要があります。
まずは自分の環境に問題がないか、マインクラフト起動中にCtrl+Alt+Deleteキーまたはタスクバー右クリックでタスクマネージャーを出して、CPU、GPU、ネットワーク、メモリなどの使用割合を見てみましょう。
いずれかの項目が100%に近い場合、PCが原因で重くなっている可能性があります。(GPUに関しては100%近くても能力を発揮できているだけという場合もあるので参考までに)
サーバーのメモリ割り当て
動作の遅延は、サーバーのメモリ割り当てで改善することがあります。
ただしConohaVPSではプランイメージに応じて最適なメモリ割り当てがされているので、変更する必要はありません。
もしそれでもメモリ割り当てを増やしたい場合は、WinSCPやCyberduckなどのFTPソフトから、
/etc/systemd/system/minecraft-server.service
にアクセスして、起動ファイルの「java-server -Xms512M -Xmx2048M」部分のXmsの値が初期サイズで、Xmxが最大サイズです。
1GBにつき5人程度を目安に設定するのがおすすめです。
minecraft_server.jarが使うメモリの量を指定しているので、XmsがXmxのサイズを超えなければ問題ありません。
自分のPC環境に問題がなく、プラン推奨人数を超えていたり、サーバーでTTなど大規模な装置を動作させている場合はサーバーのスペック不足なので、プランをグレードアップしましょう。
ConoHaVPSやマイクラに関するよくある質問
- サーバーのIPアドレスの変更はできますか?
-
固定のIPアドレスなので変更はできません。
- ConoHaVPSを使うデメリットはありますか?
-
ConoHaVPSが月額制なので、月々のランニングコストがかかることです。
ただしこれは個人のPCをサーバーにした場合もPC寿命の消耗、電気代などでかかるもので、24時間安定というメリットの方が大きいと考えられます。
- VPSのIPアドレスがわからなくなりました。
-
コントロールパネルの左メニュー「サーバー」からをクリックしてください。
サーバーリストにレンタルしているサーバーのIPアドレスが表示されます。
- ConoHaVPSは無料で利用できますか?
-
月額または時間課金制となっています。
不定期で1か月無料キャンペーンが開催されることがあり、1か月分無料クーポンが配布されることもあります。
- rootって何ですか?
-
意味は「根」で、OSにおいては管理者的な意味を持ちます。
- マインクラフトの値段はいくらですか?
-
マインクラフトはバージョンやハードによって値段が異なります。
詳しくは「マインクラフトの値段」記事で紹介しています。
- そもそもマインクラフトが重いのですが
-
マインクラフトは一昔前のGPUでも十分に動作するゲームではありますが、それでもある程度のスペックは必要となります。
マインクラフトおすすめゲーミングPC記事では、買い替えやPCで新規で始めるユーザーに向けて推奨スペックなどを解説しているので、ぜひ参考にしてみてください。
ConoHaVPSでマイクラサーバーを立ち上げる方法まとめ
ConoHaVPSでマイクラサーバーを立ち上げる方法について解説しました。
いくつかあるレンタルVPSサービスのなかでも、信頼性が高く特にマイクラに力を入れているのがConoHaVPSです。
以前まではハードルが高かったマイクラのマルチですが、ConoHaVPSのテンプレートイメージなら会員登録からサーバー立ち上げまでおよそ20分程でマルチプレイができます。
遊び方が無限大のマインクラフトの世界で友達と自由に冒険や生活をするのはとても楽しいので、ぜひ友達を誘ってホストとしてサーバーを立ちあげてみてください。